There are multiple methods of sending PROM questionnaires to your patients. Notifications may be sent via email or SMS text message if an email and/or cell phone number is available in IDX/Evolv.
Patients with scheduled appointments will receive an automated email with the PROM link. The email will be sent at the same time as the patients' telehealth scheduling email. Day hospital patients will also receive PROM emails upon admission to the program. An example of the email patients' receive is below:
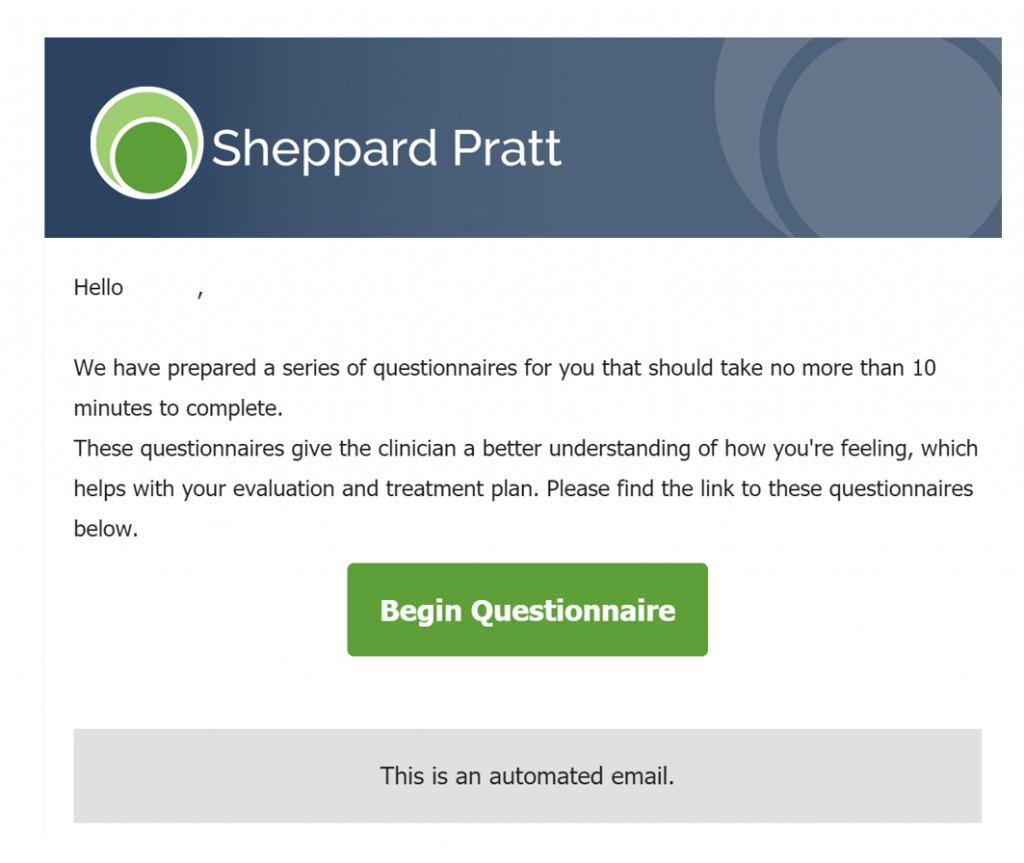
Patients with scheduled appointments will also receive an automated SMS text message with the PROM link. An example text message may be seen below:

Aside from automated emails and text messages, you can send PROM manually by selecting the patient's PROM button.
If your patient has an enroll or sent button:
Method 1: QR code
The QR code can be scanned on a Sheppard Pratt tablet if your patient is on-location. These tablets are provided by IT. Patients can scan the QR code with a smartphone. The QR code can also be printed.
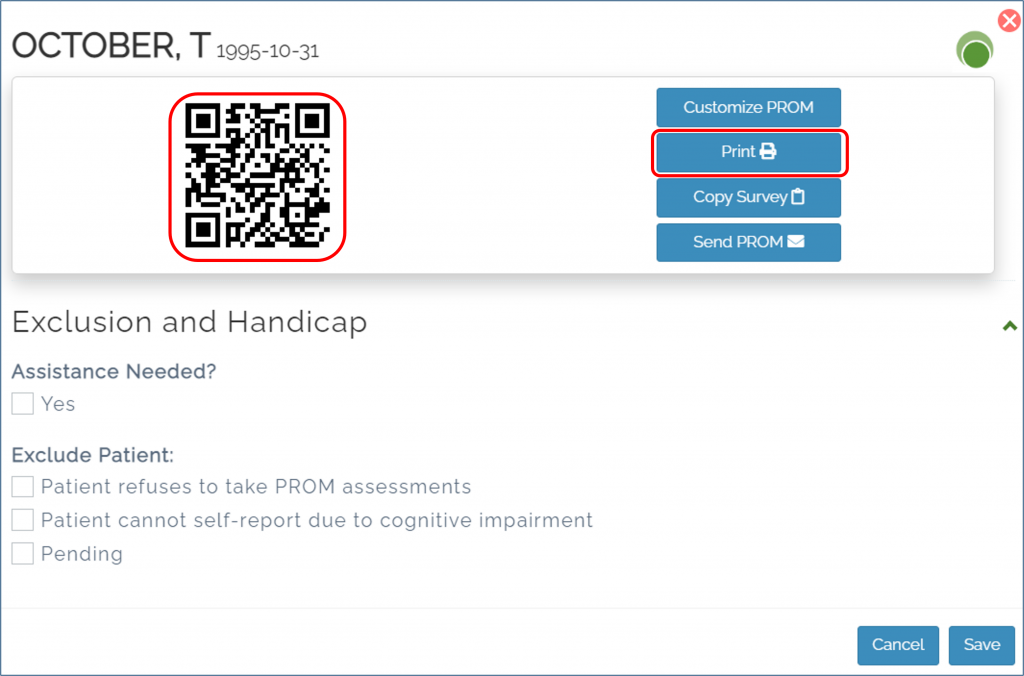
Note: Non-scheduling programs (i.e. day hospitals and inpatient units) have the ability to download all QR codes for patients with available PROMs at once. Find the blue 'file' button in the upper right corner of your dashboard then select any additional filters as needed for cohort (patient self-report PROMs or proxy-report PROMs), resource (resource mnemonic), and/or visit location (visit mnemonic). This will generate a PDF of QR codes for all patients that need to complete PROM (i.e. all patients with Enroll, Due, or Sent statuses) based on the filters selected. If no filters are selected, the PDF will show all QR codes available.
Method 2: Copy Survey
By selecting Copy Survey, you can paste the link into the Zoom chat, for example, for the patient to complete during the appointment.

Method 3: Send PROM via email or text message
By selecting Send PROM, you can send a PROM link to the patient's email or cell phone registered in their health record- or you can type the patient's email or cell phone number of choice (the manually typed email does not save for future use; please contact your registration team if the patient's email needs to be updated in their record). The email or text message patients receive is identical to the email screenshot shown at the top of this page.
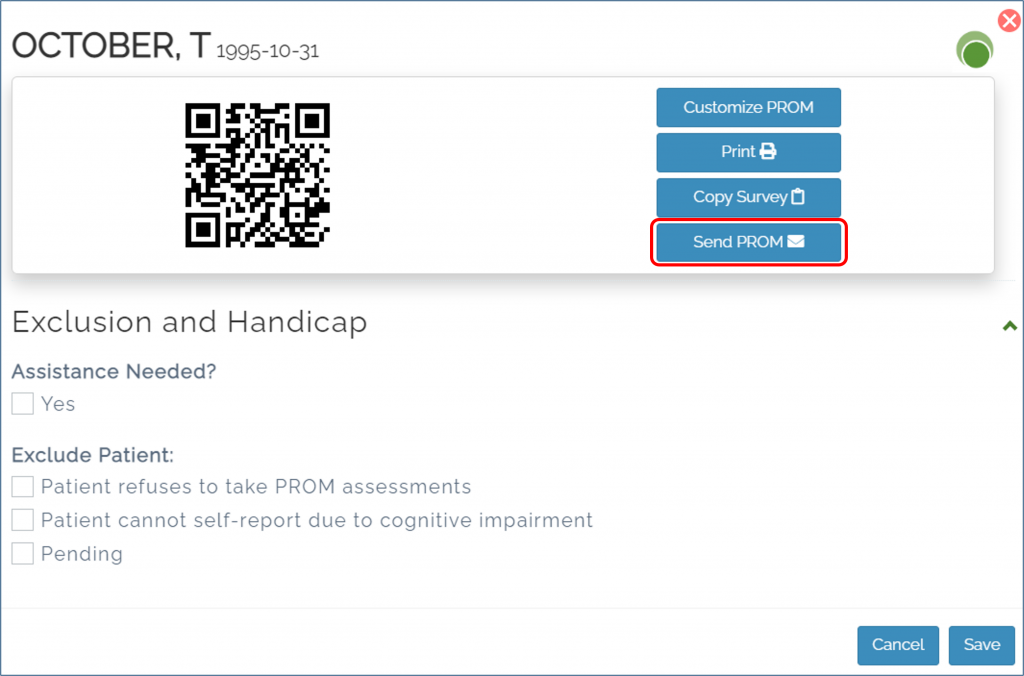
If your patient has an up-to-date, missed or due button:
Select 'Deploy PROM' to generate a new, ad-hoc/one-time questionnaire.

You will be asked to select the PROMs that you want to send to your patient.
Please continue reading to learn how to send an ad-hoc or one-time PROM.
Please continue reading to learn how to document PROM scores in Sunrise.
